Quiq Agent Guide
Introduction
Quiq provides messaging for enterprises so that customers can use text messaging to connect directly to a company. With Quiq Messaging, customers use the text apps (SMS, Facebook Messenger, or web chat) they are already familiar with from communications with friends.
Quiq Messaging is designed for agents, with a simple, intuitive, multi-conversation user interface that makes agents’ jobs easier. Built in collaboration, allows agents to get a lifeline whenever needed. Response Time Coaching makes it easy for an agent to give every customer the attention they want, even while handling many simultaneous conversations.
Using Quiq Messaging
Login
To login, go to https://{your_site}.goquiq.com and enter your username and password. If you have not previously logged in, you will receive an email with instructions to setup your account. When creating a new password for your Quiq account please take the following minimum requirements into account:
- Password must be at least 10 characters in length
- Must contain at least 1 lower case character
- Must contain at least 1 upper case character
- Must contain at least 1 special character
Oracle Service Cloud, Salesforce, and Zendesk customers may use Quiq integrated into their platform, and would use their CRM credentials to log in.
-
Active/Inactive Conversations - In the left hand portion of the page you’ll see the Conversation List. Conversations are organized into two sections, Active & Inactive (more on this later). Clicking on a conversation in the Conversation List will open that conversation.

-
Agent State Selector - Quiq messaging allows for three different Agent States (Fig 2), these states are:
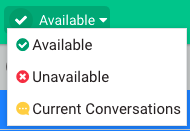
- Available – You are ready and available to receive new customer conversations
- Unavailable – You are unavailable to receive conversations and no conversations will be routed to you. Note: you cannot make yourself Unavailable if you have any active conversations, conversations must be ended, re-queued or transferred in order to put yourself in the Unavailable state.
- Current Conversations – Allows you to continue working your active conversations but no longer receive additional conversations. This might be useful when you’re wrapping up work at the end of your shift.
Conversations
- Conversation Invitation - In order to receive new conversations you must be in the Available state. When new conversations arrive you will have a configurable number of seconds to accept the conversation (current value = 30).
- Response Timer - The bar directly above the conversation acts as a timer, letting you know how much time you have left to accept. As the time decreases the bar will change color from green, to yellow, to red.
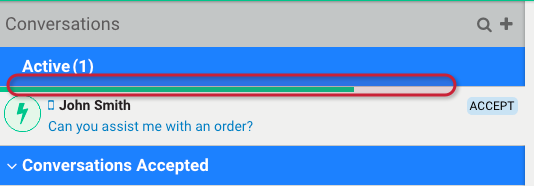
- Accept – To accept a conversation simply click the Accept button or you can open the conversation and accept the conversation from within the conversation window. This allows you to read the message before accepting it.

- Decline – With the conversation window open you may also decline a conversation. If you decline a conversation, that conversation will go back into the queue for another agent to handle.
- Spam – Unwanted or improper messages should be marked as Spam so that the conversation is terminated immediately.
- Response Timer - The bar directly above the conversation acts as a timer, letting you know how much time you have left to accept. As the time decreases the bar will change color from green, to yellow, to red.
- Conversation Notifications - You have several different options for notifications when a new conversation or message comes in from a customer. Click Settings in the toolbar to access the Notification settings choices
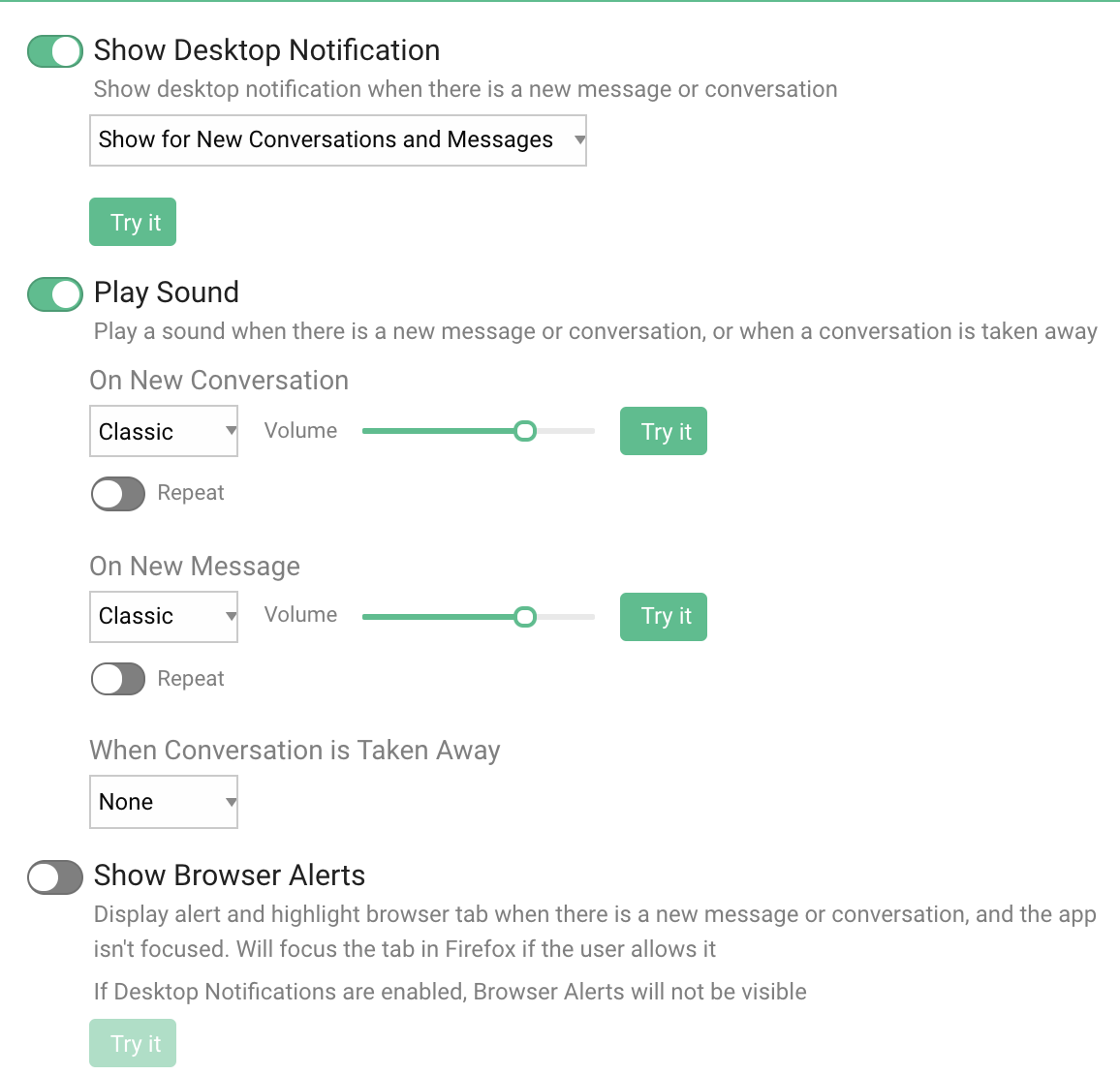
- Desktop Notification – This option enables a toast message that appears momentarily on your desktop.
- Sound – A selectable sound will be played for each of the events listed.
- Browser Alerts – A popup dialog is displayed that must be acknowledged. While the dialog is displayed, all browser windows are frozen.
- Conversation Transcript - The conversation transcript in the center of the screen displays the customer conversation.
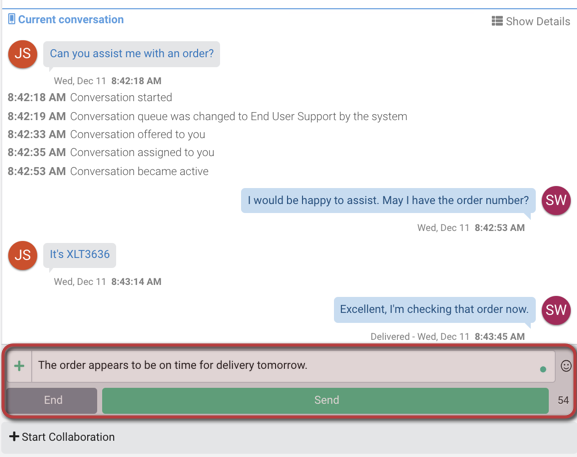
- Customer messages appear on left, while your messages appear on right.
- The Show Details button provides additional meta-data about the conversation.
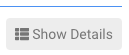
- The Conversation Thread shows the full conversation history across all agents with this customer, spanning multiple conversations.
- Responding to customers – Interacting with customers is very easy, simply type in the text box and click send.
- Emojis – You can add emojis to your conversation by simply selecting the emoji icon on the right.
- Message Additions - Clicking the plus button opens the message additions menu where additional options are displayed.

- Snippet - Reusable message content. See - Snippets
- Attachment - Attaching a file or image.
- Giphy - Allows search and attaching a giphy image (this is disabled by default).
- Times - Allows selection of multiple times to offer the customer. These display as clickable buttons on graphical platforms and multiple choice in SMS.
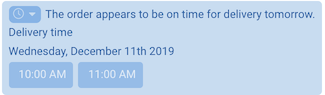
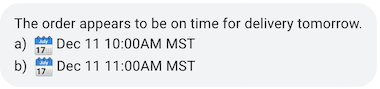
- Quiq Reply - Allows an agent to provide a selection of choices to the customer. As with times, these display as clickable buttons on graphical platforms and multiple choice on SMS. See - Quiq Replies
- Card - An image with an embedded link and other features used for presenting something to the customer. For SMS recipients, the card is securely stored on the Quiq server and the customer receives a link to the card. See - Cards
- A single message may be copied from the chevron menu on the message blurb, by simply selecting the copy text to clipboard icon.

- Entire conversations may be copied using the copy icon above the conversation thread.

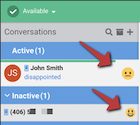
Customer Mood Indicators - The icon displayed in the conversation list allows an agent to see the customer sentiment measured by analysis of the last five messages a customer has sent. As such, the indicator may change as the conversation progresses.
Opt Outs and Blocking

If these settings are enabled in the Admin section, agents may add customers to opt out lists and also block customer messages from being received in Quiq. This functionality is currently reserved for SMS.
Opt Out
Selecting the opt out icon allows the agent to add the customer’s number to an opt out list. Once the conversation is completed, the Quiq system will no longer send messages to the customer’s number. This can be applied to all contact points (complete opt out from your organization) or just the current one.
Block
Agents may select the Spam item to mark the conversation as spam and see the option to block the contact. If blocked, no messages will be accepted from the customer’s number beginning immediately. The number will be blocked for the selected duration (1 week, 1 year, forever).
Images
Images may be sent and received in conversations as file attachments. Unlike other file types, images are displayed for the agent and can be enlarged to a full viewer by clicking the image.

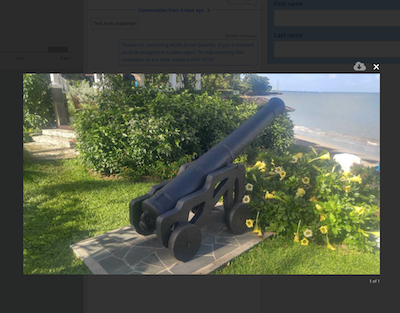
Note that above the image in the the conversation transcript is an information button. Clicking this allows the agent to hide the image.

Once hidden, an image may only be restored by a user with Manager or Admin privileges.
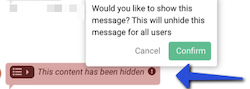
Other attachments
Text and PDF files may also be sent as attachments. Chat attachments capability is configured by web chat settings in the Admin panel. When these file types are sent via text Quiq replaces the file and sends a link to the customer instead. The customer may click the link to download the file. This functionality provides more reliable delivery of these file types as different carriers may not handle these files as expected.
Snippets
Quiq Admins may create snippets for use by all agents, and agents may build their own collections. Snippets may be edited in the message window, within settings, or copied from a message.
- In the message window, click the plus button, then snippets button to display a list of configured snippets. Click the Add button to create a new snippet. The tag is a shortcut allowing an agent to type a few characters (beginning with /) to quickly bring the desired snippet to focus.
Snippet editing is described in detail in the User Settings Manual.
Overrides
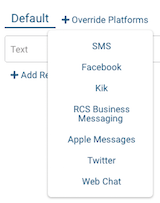
Each messaging platform has unique capabilities that can be capitalized upon by customizing snippet content to match the desired platform. Content in the Default section will be sent with the snippet unless a given platform is specifically overridden. The Quiq application understands the platform the conversation is occurring on and uses the override version of snippets when defined for that platform. Consider overrides when you wish to specifically reference the platform being used, or to take advantage of the specific capability (e.g. Apple Messages support for cards).
Quiq Reply
Offering a customer a list of options can assist in quickly categorizing a conversation or gathering needed information. Quiq Reply is a special type of Snippet which allows creation of a selectable list of replies. This list works across all platforms but does present to the customer differently based upon the platform capabilities. When creating a Quiq Reply, simply add the tag and question in the text field, then add reply rows. Note that replies may also include emojis, but the reply is limited to 20 characters.

When the Quiq Reply is sent it will appear to the agent as follows:

The customer view will depend upon the platform the Quiq Reply is received on.
Web Chat Example

SMS Example

Time Chooser
Within the Plus menu from the message field, the agent may utilize a Time Chooser to offer selected times to the customer. The agent must enter a message, an event title, and at least one time selection. The selections are sent in the same manner as Quiq Replies and graphical platforms allow the user to click a button, while SMS allows the user to text back the letter corresponding to their choice.
When adding time slots, click the Date to use a calendar to change the Date. Click the time entry to change the time, and click the duration to change from day, hours or minutes.
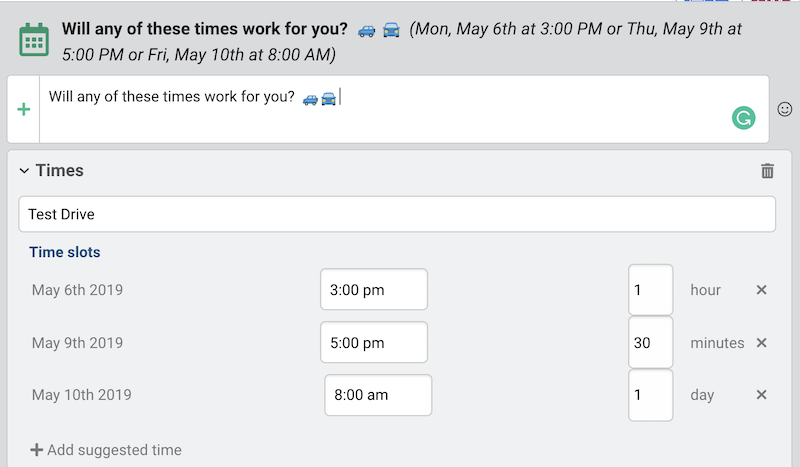
Managing Multiple Conversations
The ability for an agent to address multiple conversations is one of the major value adds of the Quiq application. Conversations via SMS, Web chat, Facebook and other channels appear the same to the agent and coexist in the agent application. Quiq provides enhancements to allow agents to easily determine which conversation requires attention.
-
Conversation Priority - Conversations in the Navigation Panel are ordered by conversation priority; conversations needing the most immediate attention appear at the top of the list. The bars above the conversations indicate when a response is needed. The bar color changes from green, to yellow, to red. The goal is to respond to each conversation before the bar turns red.
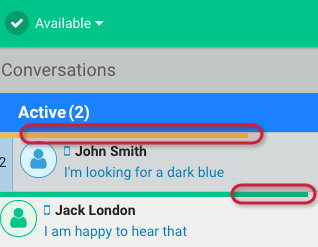
-
Response Timers - When you’re in conversation with many customers, it might be hard to keep track of which customer to respond to next. Response Timers give you a visual indication of how much time you have to respond to meet the response time target. Timers are adaptive to the customer’s behavior and designed to help you meet the customer’s expectation for timely responses.
- Adaptive Response Timers are set (they adapt) based upon customer level of engagement (how fast they are responding.) Therefore, if the customer is quick to respond, you should be quick in your reply. However, if the customer is slow to respond you can also take more time to respond. You can visually see the response timer as a Countdown Bar above the conversation. The Countdown Bar will change color based on the targeted response time, green = customer is happy; yellow = customer is waiting to hear from you; red = customer might be getting impatient. Once you see the red exclamation mark you’ve failed to respond within the response time target.
- Unresponsive Timer - After failing to respond within the response time target, you’ll see an indication in the header of the message window of how many minutes you have to respond before the conversation is put back in queue and you are marked unresponsive.
 If you are unresponsive and the conversation is re-queued, your status will automatically change to Current Conversations and the icon flashes to indicate the system changed states. The system does this to ensure that all customers are being served within overall service level goals. Changing back to Available will fetch the next conversation from the queue.
If you are unresponsive and the conversation is re-queued, your status will automatically change to Current Conversations and the icon flashes to indicate the system changed states. The system does this to ensure that all customers are being served within overall service level goals. Changing back to Available will fetch the next conversation from the queue.
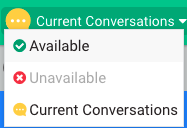
Active vs. Inactive Conversations
Active Conversations are those conversations you are currently working. The customer is responsive and engaged. Inactive Conversations are conversations that become inactive due to an unresponsive customer or because the conversation had been marked inactive by an agent.
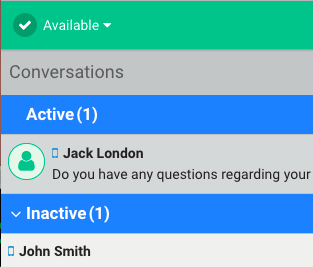
- How a conversation may become inactive:
- You may set a conversation inactive by clicking the Mark Inactive button. You may wish to make a conversation inactive if a customer indicates they will be unavailable for a little while but the conversation has not been completed or resolved.
- If no response is received from a customer the system will automatically make the conversation inactive after a configurable period of time (default value = 1 hr).
- If there is no response received from a customer for an additional configurable time period while conversation is inactive, the conversation will automatically be closed (default value = 12 hrs).
- When the customer responds to an inactive conversation, the conversation will automatically be made active. Likewise, the agent can make the conversation active again by simply sending a message.
- The number of concurrent active conversations per agent is configurable by an administrator (default value = 5). New conversations will not be offered to an agent when active conversations reach this limit. Inactive conversations may continue to re-activate and add to the agent’s list of active conversations. The limit for this activity is also configurable by an administrator (default value = 10). Inactive conversations may re-activate for the agent while the agent is in Available or Current Conversations status. If the agent is Unavailable or logged out, a re-activated conversation is sent back to the queue, and will be offered to the next available agent.
Re-queue and Transfer
Quiq messaging allows you to “re-queue” active conversations at anytime. Re-Queuing a conversation puts the conversation back into queue to be handled by any other available agent. (Fig. 20). You may wish to re-queue a conversation if you are unable to resolve the customer’s issue, if you are involved in several difficult issues and are unable to respond to all conversations in a timely manner, or if the conversation must be routed to another business unit (such as another team).
Active conversations can be transferred to another logged in agent or manager at any time. You may transfer a conversation by clicking Transfer, and searching for the agent or manager you wish to transfer the conversation to, or by selecting the agent or manager from the list.
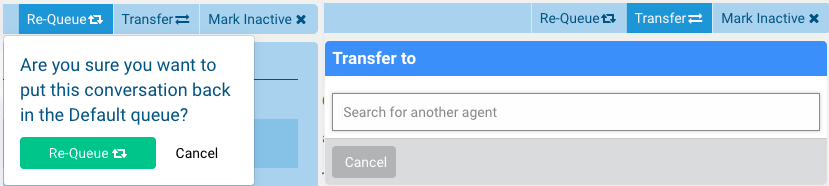
Collaboration
Collaboration lets you message with another agent or manager in order to resolve the customer’s issue.
- Invitation – To start a collaboration conversation simply click on the Start Collaboration button, then select the logged in agent or manager you wish to collaborate with from the list, or type their name. You may collaborate with multiple people at the same time.

- Agent and Collaborator Roles - Once in collaboration mode, the collaborators see the entire conversation thread. In the collaboration mode, only you (the agent) can send messages to the customer. The customer never sees the conversation between you (the agent) and the collaborators.
Conversations with collaborators appear directly below the customer conversation.

- Snippets, emojis and files work in collaboration, just like they do in a conversation with a customer
- Transfer to Collaborator - To transfer to a collaborator, simply select the Transfer button and select the collaborator’s name, which should be highlighted. The conversation will be transferred to the collaborator. The customer is not aware of the transfer unless the agent and or collaborator wishes to make it known.
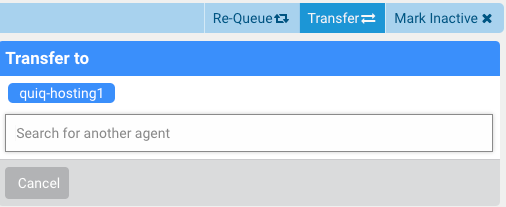
Ending a Conversation
When you’ve resolved the customer’s issue, you can end the conversation by simply clicking the End button.
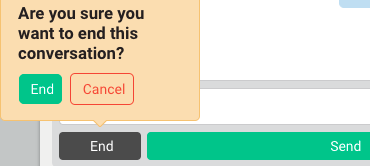
Long Good-byes - Sometimes customers may reply with an additional message after the conversation seems complete. Consider the conversation scenario shown below.
Customer: Thanks. That answers my question.
Agent: Great Anything else I can help you with?
Customer: No Thanks.
Agent: Thank you {Agent presses the End button on the conversation and the conversation is removed from the Active list.}
Customer: Have a nice day!
When the “Have a Nice Day” message is received from the customer, a new conversation will be created in the Active List. This is because the customer may be trying to start a new conversation on a different topic. If the message is just a closing remark, the agent may simply accept the conversation and press End. This will automatically move this message into the prior conversation.
Starting a Conversation
The Quiq application allows agents to start conversations via the Navigation Panel. Click the plus button, select the contact point, enter the number to converse with, and your initial message. Currently, SMS is the only platform supporting agent initiated conversations.

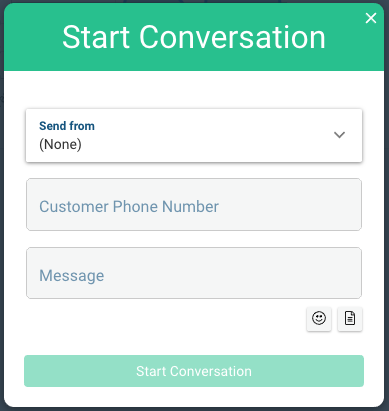
Note that not all users will see multiple contact points listed in the Send From field, in which case the default contact point is used and not selectable.
Emojis (if enabled) and snippets may also be used in the message to be sent.
After the initial message is sent, the conversation is opened in the user’s Quiq application as an active conversation, and may then be handled in the same manner.
Conversation Search
Agents may search conversations they closed by clicking the filing cabinet icon on the left side conversation tray.
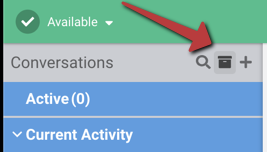
Agents may only search for conversations they closed. The functionality is similar to Manager Closed Conversation Search. Managers will have additional capabilities from that screen, but the basic search capabilities are the same.
